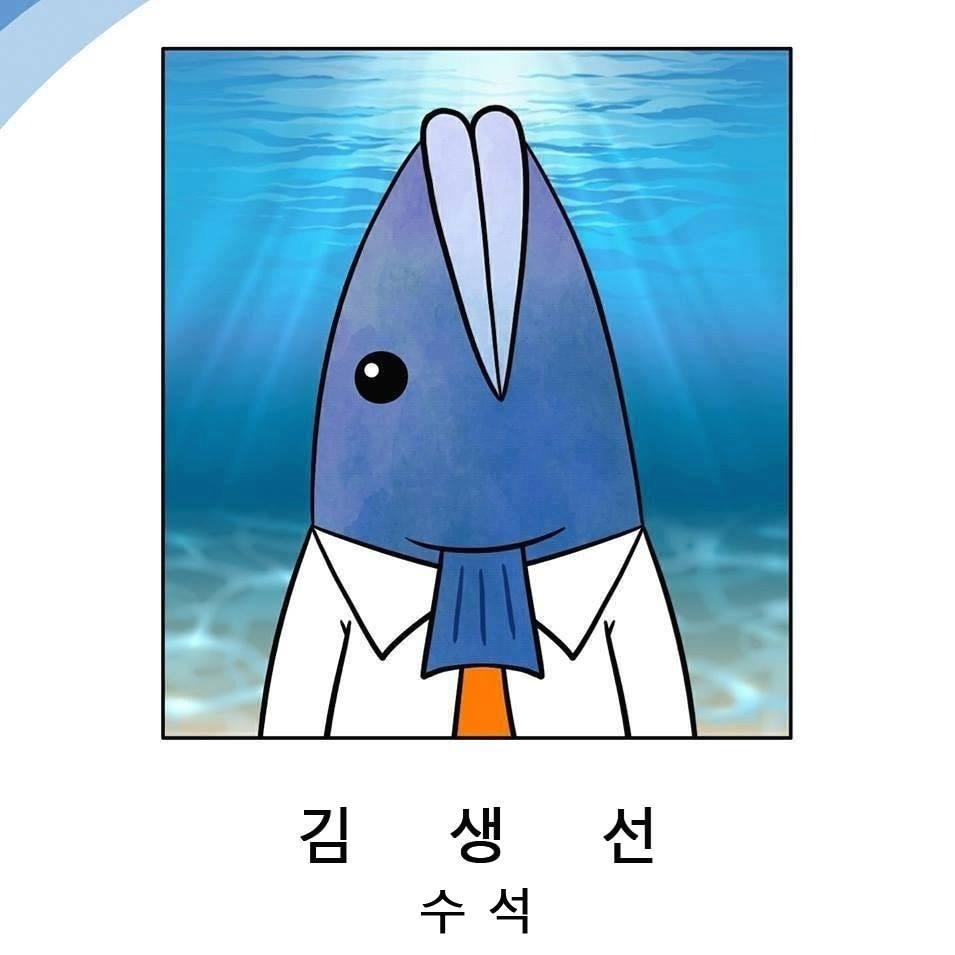안녕하세요, 김생선입니다.
이번 포스트에서는 안드로이드 스마트폰 구입시 알아둘 점, 즉 구입 요령에 대해서 써보고자 합니다.
대부분의 소비자들은 CF 광고 위주로 인지도가 있는 스마트폰을 선택하고, 검색을 통해 간략하게 알아본 후에 스마트폰을 구매하는데 이런 과정에서 잘못 구매하였다고 실망해하는 사람들, 여럿 보았습니다.
이런 분들을 위해서 가이드 겸으로 안드로이드 스마트폰 구입 요령에 대해 적어보고자 합니다.
이 내용은 주관적인 내용이 다수 포함되어져 있으며 지적할 부분 및 추가사항이 있다고 생각하실 경우에는 댓글 부탁드립니다.
추가로, 이 포스트에서의 비교는 어디까지나 해당 주제(가령 0. 운영체제 에서의 옵티머스 블랙과 엑스페리아 아크)만을 두고 비교한 것이니 착오 없으시기 바랍니다.
안드로이드 스마트폰(이하 스마트폰)은 아이폰과 다르게 운영체제의 특성을 매우 탄다고 해도 과언이 아닙니다.
스마트폰을 구입할 때 가장 먼저 알아보아야 할 것은 해당 스마트폰의 운영체제가 무엇인가라는 점 입니다.
그렇다면, 운영체제가 왜 중요한지 잠깐 보도록 하겠습니다.
안드로이드는 계속된 버전업을 통해서 신기술이 추가되고 있습니다.
가령 프로요(2.2)와 진저브레드(2.3)과의 차이를 두자면 NFC 기술, 아몰레드 디스플레이를 위한 검정 계열의 디자인, mVoIP, 향상된 메모리 및 배터리 관리 기술 등이 추가되었습니다.
이말인즉, 안드로이드 스마트폰을 구입할 때 아무래도 최신버전을 사는게 사용자의 입장에선 훨씬 더 이익이라는 소리가 됩니다.
1. LG 옵티머스 블랙. 출시일 2011년 05월
크게 나쁘지 않은 하드웨어 사양을 가지고 있지만
안드로이드 버전 2.2 프로요를 탑재하고 있다는 것에서 아쉬움이 매우 크다.
진저브레드가 발표된지 약 4개월이 지났음을 감안할 때, 대부분의 최신 스마트폰은 안드로이드 버전 2.3 진저브레드를 탑재하고 있다는 것을 보자면 이는 약간 뒤쳐진 운영체제나 다름없기 때문이다.
2. 소니 엑스페리아 아크. 출시일 2011년 03월
소니의 엑스페리아 아크의 경우, 3월에 발매했음에도 불구하고
안드로이드 버전 2.3 진저브레드를 기본탑재하고 있다.
운영체제 다음으로 중요한 것은 하드웨어 스펙입니다.
요사이 스마트폰은 벌써부터 듀얼코어가 나오기 시작한데다가 연말이 되면 쿼드코어도 슬슬 나올 예정이라고 합니다.
물론 싱글코어/듀얼코어/쿼드코어(아직 나오진 않았지만) 간의 가격대 성능비도 무시 못하는데다가 전력소모도 있기에 어느것이 무작정 좋다고 말 할 수는 없습니다. 그 외로 메모리 문제도 있고 디스플레이 문제도 있으며 하드웨어적으로는 따질 것이 매우매우 많습니다.
하지만 간단하게 정리해보자면 이러합니다. 지금 스마트폰에서의 하드웨어는 크게 필요로 하지를 않습니다.
퀄컴 스냅드래곤 1Ghz를 사용중인 넥서스원에서도 지금까지 어플리케이션을 실행하고 웹서핑을 하며, 기타 여러 작업을 하면서 스펙으로 불편한 점은 크게 없었을 정도이니까요.
오히려 스마트폰에게 있어 중요한 건, RAM과 ROM이라고 말 할 수 있습니다.
RAM은 일반 PC의 램과 같은 개념으로 용량이 크면 클 수록 좋습니다. 뭐 당연하겠지만요 ^^;
ROM은 일반 PC의 하드디스크 같은 개념으로, 어플리케이션을 설치할 때 이 위치에 저장됩니다. 물론 이 부분도 크면 클 수록 좋습니다.
넥서스원의 경우에는 512MB의 롬을 지니고 있지만 실 사용 가능한 롬은 약 192.8메가밖에 되지 않습니다. 이런저런 어플리케이션을 설치하다보면 그냥 바닥이 나기 일쑤입니다.
이런 점에서 어플을 많이 설치할 수 있는 롬의 용량을 보는것도 우선이라고 생각합니다.
결론적으로 따지자면 대충 이렇게 말 할 수 있습니다.
고화질 영상과 게임을 많이 하는 사람은 CPU를, 노멀하게 사용할 사람은 RAM과 ROM을, 시원시원한 화면을 원하는 사람은 큰 인치의 화면을 중점적으로 두고 고르셔야 합니다.
1. hTC 디자이어 HD
1GHz의 CPU를 탑재하고 있으나 고화질의 영상 감상 및 고사양 게임을 하는데 있어 약간의 무리가 있다.
2. 삼성 갤럭시S2
현존 최강 스펙은 아니지만(팬택의 베가 레이서가 현재 듀얼코어 1.5GHz) 듀얼코어 CPU로 최강이라 불리우는 삼성 갤럭시S2.
고화질 영상 및 고사양 게임을 하는데 있어 큰 무리가 없다.
0. 운영체제 편에서도 설명하였듯 안드로이드는 계속 진화중인 운영체제입니다.
그러기에 앞으로의 업그레이드 지원 문제가 매우 중요하며, 그것이 어떠한지를 꼼꼼하게 살펴보셔야 더욱 좋은 스마트폰을 구매하는 데 있어 도움되리라 생각합니다.
일부 사용자의 경우에는 업그레이드만을 따져 스마트폰을 구매하는 경우도 있으며, 그러기 때문에 레퍼런스 스마트폰인 넥서스원과 넥서스S가 스마트폰의 고급유저들에게는 인기가 매우 많은 편 입니다.
1. hTC 구글 넥서스원
구글의 첫번째 레퍼런스 스마트폰. 레퍼런스 스마트폰이기에 안드로이드 운영체제가 가장 빨리 설치된다는 강점이 있다.
넥서스원 외에도 삼성의 넥서스S도 있다.
2. KT 테이크
KT의 테이크.
멋진 디자인으로 사람들에게 많은 기대를 받았지만
안드로이드 버전 2.3 진저브레드 업그레이드는 절대로 없을 것이라는 KT의 답변으로 시들...
모든 전자기기가 그렇듯, 구매 후에는 A/S의 여부가 매우 중요합니다.
삼성 등 대기업 제품들은 대부분 전국에 A/S 업체가 있으며 A/S의 만족률은 상당히 높은 편 입니다.
대부분 국산 스마트폰을 구입하시는 분에게는 A/S에 대한 사항은 넘어가셔도 좋습니다.
1. 삼성 갤럭시S2
A/S 계의 최강자, 삼성.
2. hTC 구글 넥서스원
hTC는 한국에 직영 수리점이 없기에 TG 삼보 컴퓨터 대리점에서 대리 수리를 하고 있다.
그렇기에 수리하기가 매우 번거로운 건 사실.
스마트폰은 PC와 다르게 최적화라는 과정이 매우 필요합니다.
안드로이드 운영체제를 각 제조사마다 자신들의 입맛에 맞게(쉽게 말 해 로컬라이징) 없는 기능을 추가하고 이런저런 기능을 덧붙이기도 합니다.
이러한 과정에서 순수 안드로이드에 비해 성능이 매우 떨어지는 경우도 생기고 실제로 하드웨어 스펙에 비해 성능이 바닥을 기는 경우도 생기게 됩니다.
물론 최적화라는 것이 수치적으로 표현되지 않기에, 이 부분은 검색을 하거나 사용기를 참조하는 방향으로 직접 알아보셔야 합니다.
개인적으로 요사이 최적화 발군 스마트폰은 아래와 같다고 여겨집니다.
구글 레퍼런스 스마트폰(넥서스원, 넥서스S) >> hTC 디자이어 시리즈 >> 삼성 갤럭시S2(갤럭시S 아닙니다^^;) >> 기타 여러가지
1. 삼성 구글 넥서스S
넥서스원과 넥서스S는 최적화라는 단어가 필요 없다.
바로 안드로이드 운영체제를 순정 그대로 탑재하였기 때문이다.
레퍼런스폰이라 불리는 넥서스 시리즈는, 그렇기 때문에 하드웨어 스펙은 타 기종에 비해 약간 낮을지라도 뛰어난 하드웨어-소프트웨어간 성능을 보여준다.
2. hTC 센세이션
hTC는 첫번째 레퍼런스폰인 넥서스원을 제조했던 경험을 토대로, 뛰어난 운영체제의 최적화 실력을 보여준다.
디자이어 시리즈가 지금까지 그래왔고, 앞으로도 기대가 되는 제조사 중 한 곳이다.
3. 삼성 갤럭시S
삼성의 경우, 뛰어난 하드웨어 스펙에 비해 한참을 뒤떨어지는 퍼포먼스로 빈축을 산 적이 많았다.
그 대표적인 스마트폰이 바로 갤럭시S 였으며, 흔히 발적화라는 별명으로도 불렸었다.
그러나 구글의 두번째 스마트폰인 넥서스S를 제조하면서 생긴 노하우 덕분인지 갤럭시S2에서는 이러한 발적화의 오명을 벗고 1.5GHz의 듀얼코어 CPU를 탑재한 베가 레이서보다 약간 낮은 1.2GHz 듀얼코어 CPU를 탑재하면서도 베가 레이서의 성능을 뛰어넘는 퍼포먼스를 보여준다.
이 글을 읽고도 스마트폰을 어떤 걸 구입해야하는지 망설여지신다면, 아래의 글을 읽어보시기 바랍니다.
나름 엄선한 스마트폰들이며 사용하는 데 큰 무리가 없으리라 보여집니다.
아래의 가격은 휴대폰 가격 비교 사이트 뽐뿌(http://www.ppomppu.co.kr)를 기준으로 작성되어졌으며 기간 및 구입처에 따라 달라질 수 있습니다.
1. 화면이 큰 걸 원하고 아이폰과 같은 액정을 원한다. 나머지? 다 필요없다.
- LG 옵티머스 빅 : 24개월 약정, 할부원금 38만
안드로이드 2.2, 4.3인치 노바 디스플레이, 1500mAh 배터리, 1GHz CPU
- 델 스트릭 : 24개월 약정, 할부원금 30만
안드로이드 2.2, 5인치 LCD 디스플레이, 1530mAh 배터리, 1GHz CPU
2. 가격이 비싸도 좋다. 그러니까 무조건 최강을 원한다.
- 삼성 갤럭시S2 : 24개월 약정, 할부원금 64만 7천
안드로이드 2.3, 4.3인치 슈퍼아몰레드 디스플레이, 1650mAh 배터리, 1.2GHz 듀얼코어 CPU
- KT 베가레이서 : 24개월 약정, 할부원금 약 50만(현재 뽐뿌에는 해당 글이 없습니다.)
안드로이드 2.3, 4.3인치 슈퍼아몰레드 디스플레이, 1620mAh 배터리, 1.5GHz 듀얼코어 CPU
3. 가격은 싸고, 약간 좋은 스마트폰을 원한다.
- 모토로라 아트릭스 : 24개월 약정, 34만 8천
안드로이드 2.2(2.3 업글 예정), 4인치 LCD 디스플레이, 1930mAh 배터리, 1GHz 듀얼코어 CPU
4. 적당한 성능에 적당한 가격을 원한다.
- hTC 디자이어HD : 24개월 약정, 할부원금 17만
안드로이드2.2(2.3 업글 예정), 4.3인치 LCD 디스플레이, 1230mAh 배터리, 1GHz CPU
- 삼성 넥서스S : 24개월 약정, 할부원금 18만
안드로이드 2.3, 4인치 슈퍼아몰레드 디스플레이, 1500mAh 배터리, 1GHz CPU
5. 싸고 부담없이 쓸 스마트폰을 원한다.
- hTC 넥서스원 : 24개월 약정, 할부원금 8만
안드로이드 2.3, 3.8인치 SLCD, 1500mAh 배터리, 1GHz CPU
6. 여자들이 쓸만한 투박하지 않고 괜찮은 스마트폰을 원한다.
- 미라크, 이자르, 베가 등등이 있지만 사실 추천하지 않습니다.
아이폰 사세요.
이 포스트는 불펌 및 스크랩 금지이며, 해당 포스트의 링크만 가져가실 수 있습니다.