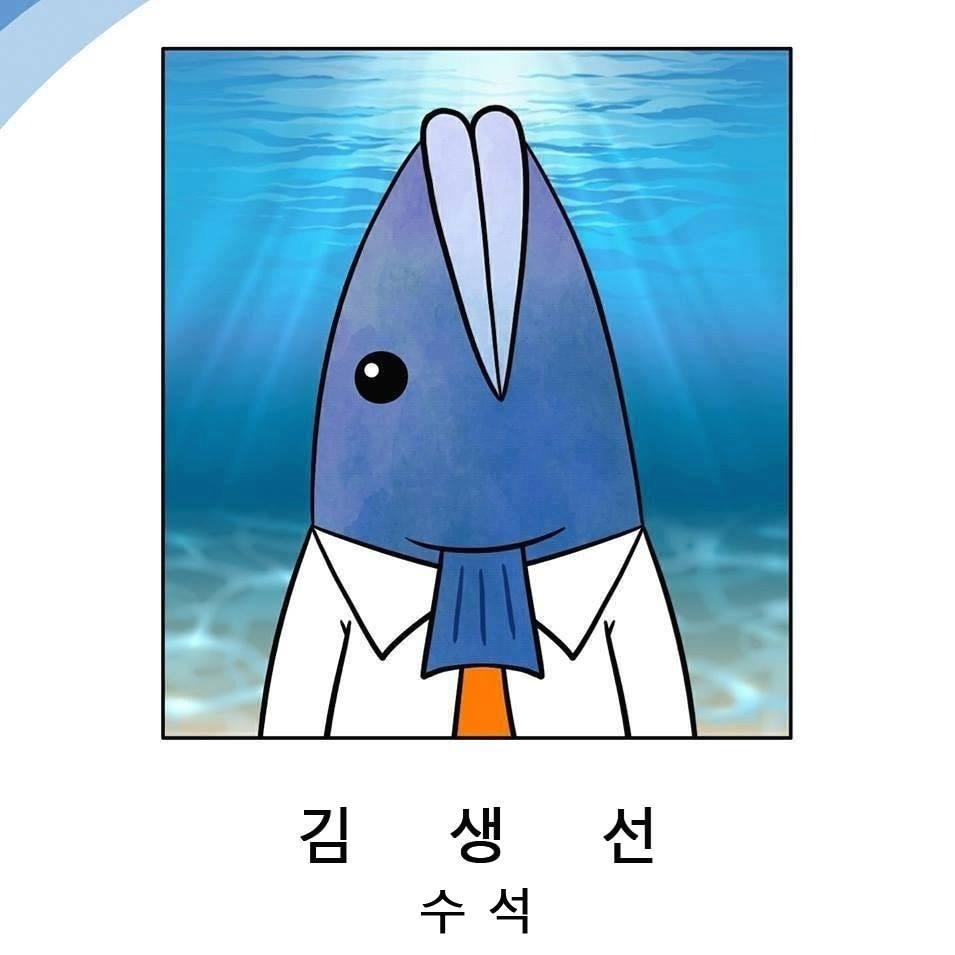Java 에서 PrintWriter 를 사용하여 한글 출력할 때 한글이 깨지는 경우가 존재한다.
한글인코딩이 맞지 않아서 생기는 일.
1 2 3 4 5 | response.setCharacterEncoding("UTF-8"); response.setContentType("text/html; charset=UTF-8"); PrintWriter outs = response.getWriter(); outs.println( "<script>alert('로그인 권한이 존재하지 않습니다..');history.back();</script>" ); return; | cs |
주의할 점은, PrintWriter 에서 out 으로 꺼내기 전에 response의 인코딩 타입을 미리 정해줘야 한다는 것.
'어장 Develop > 어장 JAVA' 카테고리의 다른 글
| [JAVA] Enum으로 JSON Parameter Key 관리 (0) | 2021.02.22 |
|---|---|
| [RESTful] boolean 필드의 false값 기본 매핑오류 (0) | 2020.05.13 |
| [JAVA] UUID 생성 (0) | 2020.04.10 |
| IDE 환경에서 빌드시 dll 에러 (1) | 2019.10.14 |
| SSL 통신 오류 - PKIX path building faile (0) | 2018.10.29 |