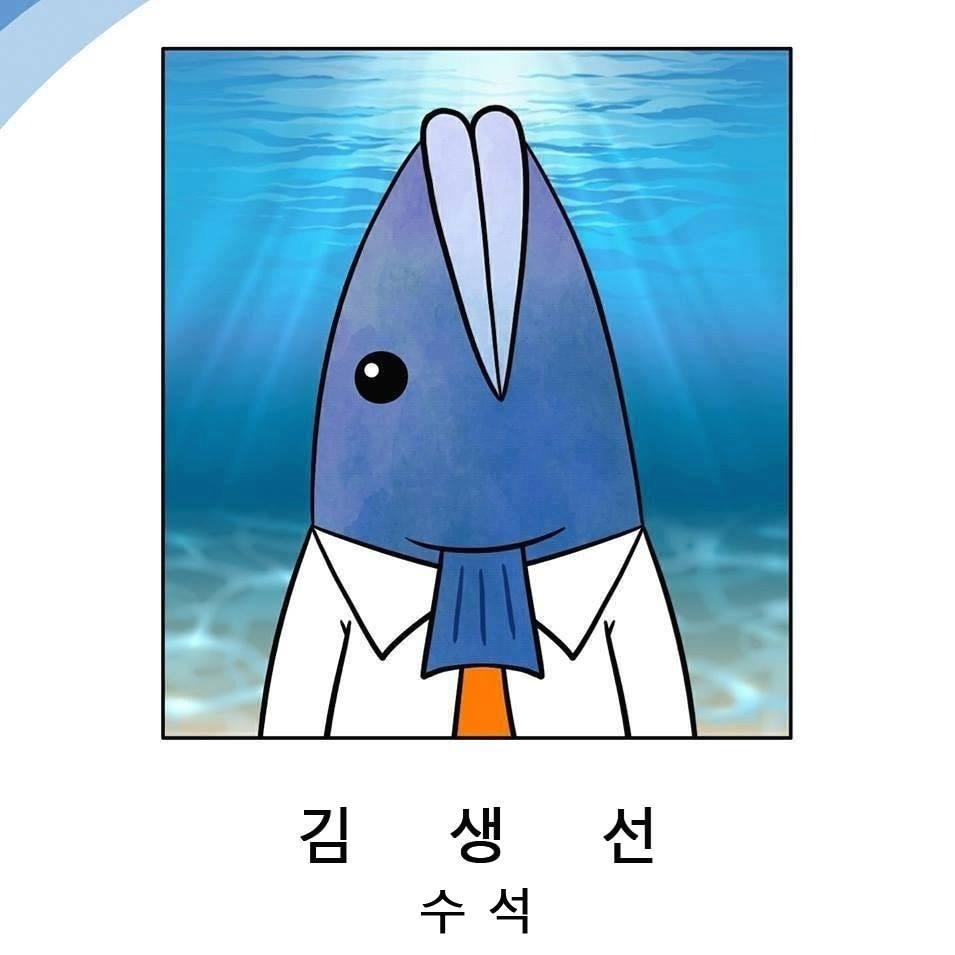웹 개발을 하면서 툴팁은 생각보다 많이 쓰인다. 항목별 도움말과 같이 동작할때가 가장 큰데, 이걸 관리자가 직접 관리할 수 있었으면 좋겠다는 요구사항이 나왔다. 허미 대체 이게 뭔말이래. 그러니까 간단하게 요약하자면 다음과 같다.
요구사항
1. 관리자가 툴팁관리 메뉴를 통해, 항목별로 툴팁을 등록/수정 등 관리를 할 수 있을 것
2. 등록된 툴팁은 화면상에서 보여질 것
대충 뭐 이런건데, 우리가 예시를 들자면 '저장'버튼 에 마우스 오버를 하면 '저장을 하기 위한 버튼이에용' 이라고 툴팁이 뜰 것이다.
그런데 저 툴팁메세지를 관리화면을 통해 추후에 바꾸겠다는거다. 이게 유동적으로 돼? 처음에는 반신반의 했는데, 이게 되네?
구현 - ModelAndView
결론적으로는 매우 쉽게 유동적으로 관리가 된다.
간단히 설명하자면, 해당 화면을 로딩하기 위한 controller 에서 ModelAndView에 jsp 경로를 리턴해줄것인데, 이 ModelAndView에 툴팁 Object를 함께 넣어주는 것.
그리고 해당 jsp 에서 툴팁Object 에서 html렌더링시 해당 value를 뽑아다 쓸 수 있는 것이다. 다음의 소스코드를 보자.
|
1
2
3
4
5
6
7
8
9
10
11
12
13
14
15
16
|
public ModelAndView viewReturns(HttpServletRequest req,HttpServletResponse res) throws Exception {
// 중략
ModelAndView mav = new ModelAndView("/common/jsp/TEST1.jsp"); //jsp 경로 반환
//이걸 추후에는 DB쿼리로 변경하면 된다
Map<String, String> tooltipMap = new HashMap<>();
tooltipMap.put("product", "상품명");
tooltipMap.put("productId", "상품아이디");
tooptilMap.put("productType", "상품구분");
// ModelAndView에 tooltipMap 으로 오브젝트 담
mav.addObject("tooptilMap", tooltipMap);
return mav;
}
|
cs |
소스코드에 작성된 주석과 같이 Map 형태로 툴팁 메시지를 담고, 저걸 modelandview에 넣어준다.
현재 디비가 준비되어있지 않아Map형태로 구현하긴 했지만, 실제로 db 쿼리 시에도 vo 형태로 가져올것이기에 크게 문제가 될 부분은 없다.
그리고 jsp에서는 다음과 같이 꺼내쓰면 끝이다. 완전 쉬움.
|
1
2
3
|
<div title="${tooltipMap.product}"><dl><dt>Product</dt></dl></div>
<div title="${tooltipMap.productId}"><dl><dt>Product Id</dt></dl></div>
<div title="${tooltipMap.productType}"><dl><dt>ProductType</dt></dl></div>
|
cs |
그럼 툴팁이 별도 처리 없이 바로 저렇게 보인다. 이렇게 간단하다고?
응용 - 그리드
javascript 형태로 되어진 그리드는 거의 대부분 적용될 것으로 보인다.
ModelAndView로 tooltipMap오브젝트를 담아 jsp로 던졌으니, jsp는 해당 페이지에 매핑된 js로 값을 넘겨주면 된다.
그리고 js에서는 그리드 컬럼을 구성할 때 tooltipMap에서 꺼내 매핑하면 된다.
다음의 소스코드를 보자.
|
1
2
3
4
5
6
7
8
9
10
11
12
13
14
15
16
17
18
19
|
<script>
// ModelAndView 에서 JSP 로 전달한 tooltipMap을 JS로 주입
var tooltipObj = {
product : "${tooltipMap.product}"
,productId : "${tooltipMap.productId}"
, productType : "${tooltipMap.productType}"
}
// 중략
// 그리드 컬럼 설정부
const columnParam = [
{name:'상품명',dataType:'text', fieldName:'product', tooltip:tooltipObj.product}
,{name:'상품아이디',dataType:'text', fieldName:'productId', tooltip:tooltipObj.productId}
, {name:'상품타입',dataType:'text', fieldName:'productType', tooltip:tooltipObj.productType}
]
//생략
</script>
|
cs |
3번째와 같이 JSP에서 JS로 오브젝트 주입을 시도한다.
그리고 js의 그리드 컬럼 설정부에서 tooltip을 저러한 형태로 작성해주면 된다.
이렇게하면 상단의 검색조건/항목의 툴팁과 그리드의 툴팁을 모두 JAVA 에서 가져올 수 있게 된다. 한 건 해결!
'어장 Develop > 어장 JSP' 카테고리의 다른 글
| [iframe] iframe방식의 웹 로딩방식 (0) | 2025.06.04 |
|---|---|
| [JSP] 새로고침 없이 데이터 붙이기 (0) | 2019.03.19 |
| textarea 내에서 줄바꿈 (0) | 2018.05.09 |
| Starting Tomcat v5.5 Server at localhost' has encounterd a problem. (0) | 2013.04.24 |
| JSTL 개요 (0) | 2013.04.19 |