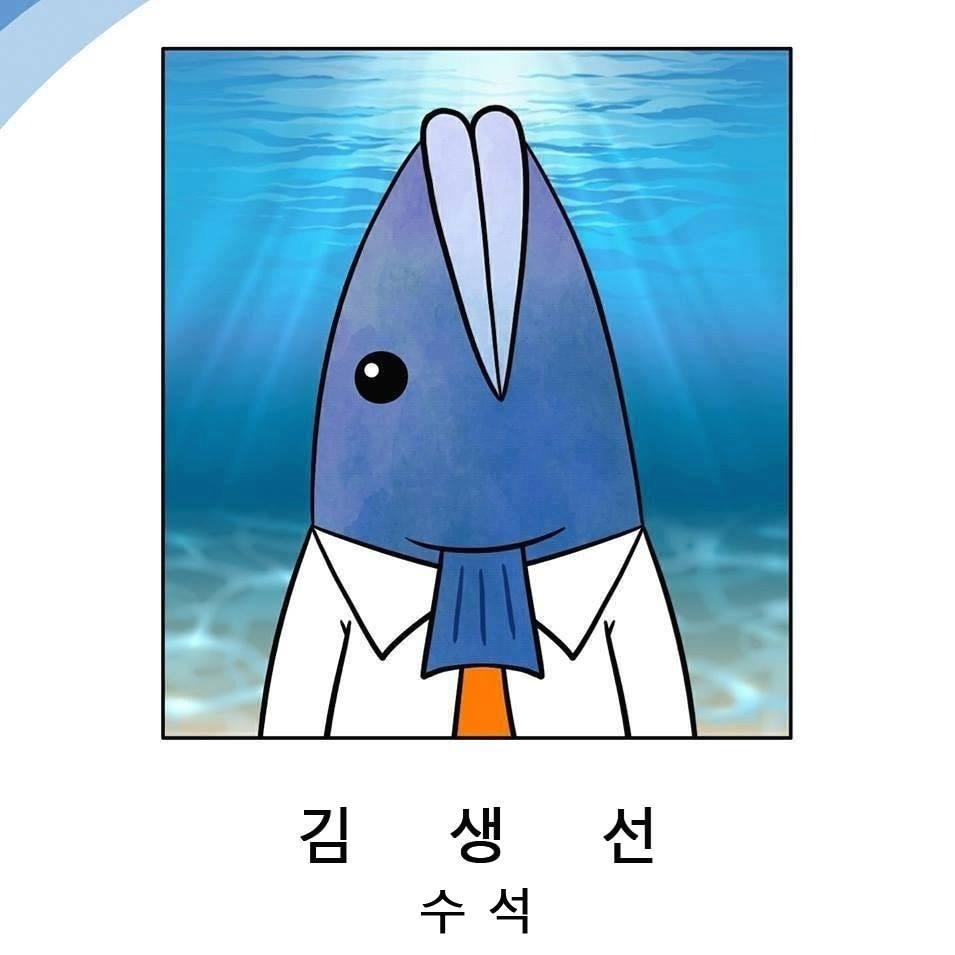반응형
이 글을 읽기에 앞서...
현재 제 스마트폰은 루팅이 된 넥서스원 입니다.
롬 정보는 이와 같습니다. Kang-O-Rama 1.0 b2 SP1
루팅이 되지 않은 스마트폰과 모델 및 롬 종류, 버전에 따라 아래의 내용이 부적합할 수도 있습니다.
가급적 루팅을 하신 분만 읽으시기 바라며, 스마트폰이 벽돌이나 무한리부팅의 상태에 걸렸을 경우 전적으로 사용자의 책임에 있습니다. 주의하시기 바랍니다.
현재 제 스마트폰은 루팅이 된 넥서스원 입니다.
롬 정보는 이와 같습니다. Kang-O-Rama 1.0 b2 SP1
루팅이 되지 않은 스마트폰과 모델 및 롬 종류, 버전에 따라 아래의 내용이 부적합할 수도 있습니다.
가급적 루팅을 하신 분만 읽으시기 바라며, 스마트폰이 벽돌이나 무한리부팅의 상태에 걸렸을 경우 전적으로 사용자의 책임에 있습니다. 주의하시기 바랍니다.
스마트폰을 사용하면서 많이 불편한점이 있다면 바로 엄청나게 많이 설치된 어플들의 관리가 아닐까 합니다.
어플서랍에 들어가기라도 하면 자신이 쓰고 싶은 어플들을 찾기 위해 스크롤을 몇번이나 해야 하는지...
그렇다고 자신이 사용하는 어플들을 바탕화면으로 꺼내자니 종류가 많으면 이건 뭐 너무 많아서 렉이 걸릴 때도 있고, 꺼내놓으나 어플서랍에 쳐박혀 있으나 거기서 거기인 경우가 많지요.
이번에 소개해드릴 Folder Organizer는 이러한 어플들의 폴더를 지원해주고, 아이콘까지 변경해주는 일석 이조의 스마트한 어플입니다.
0. 미리보기
 |
 |
(이미지 설명 : 이렇게 어플서랍에 들어갔다간 어플들을 찾기가 낭패요... 그렇다고 바탕화면에 빼자니 이것 또한 낭패요...)
1. 설치 및 실행하기
먼저 Folder Organizer를 설치합니다. Folder Organizer는 유료/무료로 나누어지며 유료버전의 경우 약 1.41$(한화 1500원 가량)정도 입니다.

(이미지 설명 : QR코드를 스캔하시면 Folder Organizer Lite 버전 다운로드 페이지로 이동합니다.)
설치 후 Folder Organizer를 실행하면 이런 화면이 생기게 됩니다.

아따, 참 많기도 합니다. 그럼 여기서 무엇을 어떻게 적용을 해야 할까요. 이제부터 찬찬히 알아보도록 하겠습니다.
Applications - 핸드폰에 설치된 어플리케이션들의 목록
Bookmarks - 사용자가 지정한 인터넷 즐겨찾기의 목록
Contacts - 사용자의 전화번호부 목록
Android - 안드로이드 시스템에 관련된 목록, 계산기, 마켓, 메시지, 설정 등 다양함
Games - 마켓에서 다운로드받은 게임 어플리케이션 목록. 현재 마켓에서는 게임 어플리케이션을 합법적으로 구할 순 없음
Internet - Gmail, 이메일, 인터넷 등 인터넷 관련된 어플리케이션
Last used bookmarks - 마지막으로 사용된 즐겨찾기의 목록
등 다수
Bookmarks - 사용자가 지정한 인터넷 즐겨찾기의 목록
Contacts - 사용자의 전화번호부 목록
Android - 안드로이드 시스템에 관련된 목록, 계산기, 마켓, 메시지, 설정 등 다양함
Games - 마켓에서 다운로드받은 게임 어플리케이션 목록. 현재 마켓에서는 게임 어플리케이션을 합법적으로 구할 순 없음
Internet - Gmail, 이메일, 인터넷 등 인터넷 관련된 어플리케이션
Last used bookmarks - 마지막으로 사용된 즐겨찾기의 목록
등 다수
이 포스트에서 설명하기에는 필요없는 부분이 있기에 위의 정도로만 설명을 하였습니다.
대부분 어려운 것들도 아니고 해당 아이콘의 왼쪽 > 을 터치하시면 바로 해당 카테고리에 소속된 어플리케이션들이 보여지니까요.
그럼 이것들을 어떻게 관리를 하느냐, 바로 아래와 같이 하면 됩니다.
2. 새로운 라벨 생성하기

(여기에서는 Applications에 대해서만 다루고 있습니다.)
일단 사용자가 바탕화면으로 꺼내놓을 라벨(폴더)을 만들어야 합니다. 라벨이란 윈도우의 폴더와 같은 역할을 합니다.
메뉴 버튼을 터치하시면 위와 같은 화면이 뜨게 됩니다. 여기에서 New label을 선택합니다.

New label 을 선택하시면 위와 같은 화면이 출력됩니다.
여기에서 Label name을 적어주시면 라벨(폴더)의 이름이 생성됩니다. 저는 시스템 관리로 적었습니다.

시스템 관리 라벨이 생성된 것을 확인합니다. 라벨의 순서는 알파벳 - 한글 순서로 지정됩니다.
3. 어플리케이션의 라벨 선택하기

해당 화면은 Applications 라벨을 선택한 결과입니다.
이제는 해당 라벨에 넣을 어플의 아이콘들을 선택할 차례입니다.
사용자의 취향에 따라 라벨을 달리 넣어주시면 됩니다. 저는 어플리케이션들을 나눌 때, 시스템 관리 / 유틸리티 / 소셜 이렇게 크게 세 가지 범주로 나누었습니다.
이중 Advanced Task Killer는 시스템 관리에 속하므로 해당 어플리케이션을 시스템 관리 라벨로 옮겨주면 됩니다.
옮기는 방법은 우측의 ▼ 버튼을 터치하시면, 위와 같은 화면이 생성됩니다.
Labels, Launch, icon, Rename, Uninstall 등...
여기에서 라벨을 터치하시면 됩니다.

그러면 위와 같은 화면이 출력됩니다.
제 화면 같은 경우에는 Folder Organizer 소개를 위하여 설정된 화면으로, 아마 처음 사용자분들은 Applications에 체크가 되어있을거라 생각됩니다. ^^;
Applications 라벨에 체크가 된 상태로 직접 지정할 라벨(제 경우에는 시스템 관리)도 같이 체크해주셔도 상관 없습니다.
혹은, Applications 라벨의 체크를 해제하시고 직접 지정할 라벨에 체크만 하셔도 상관 없습니다.
그리고 하단의 OK를 눌러주시면 해당 어플리케이션의 라벨이 직접 지정한 라벨(제 경우에는 시스템 관리)로 옮겨진 것을 보실 수 있습니다.
자, 그럼 이것을 어떻게 적용을 하느냐, 바로 위젯형식같이 바탕화면에 적용을 하면 됩니다.
4. 바탕화면에 Folder Organzer 적용하기
 |
 |
바탕화면에서 빈공간을 길게 터치하시면 위젯 불러오는 창이 뜨게 됩니다. 여기에서 위젯 을 터치하시면 위젯 선택창이 불러와집니다.
위젯들중에는 Folder Organizer에 관련된 위젯이 엄청나게 많습니다.
Folder Organizer 위젯 종류별에 따른 크기
 바로 이와 같이!
바로 이와 같이!
 |
 |
왼 쪽 : Folder Organizer Folder link 위젯. 라벨을 불러올 경우 폴더형식으로 위젯을 생성. 1*1 크기
오른쪽 : Folder Organizer Full Screen Widget. 라벨을 불러올 경우 홈화면의 한 페이지 전체를 위젯으로 만든다. 풀 사이즈
 |
 |
왼 쪽 : Folder Organizer item 위젯. 라벨에 소속된 한 개체만 불러온다. 어플 서랍에서 하나의 어플만 꺼내는 것과 별 차이가 없다.
오른쪽 : Folder Organizer Large Widget. 라벨을 불러올 경우 홈 화면의 4*4 사이즈로 위젯을 생성한다. 갯수에 압박이 있어 미처 불러오지 못한 어플의 경우, 오른쪽 하단의 폴더명 ... 을 터치하면 모든 화면을 볼 수 있다.
 |
 |
왼 쪽 : Folder Organizer Medium Widget. 라벨을 불러올 경우 4*2 사이즈로 위젯을 생성한다. 마찬가지로 갯수에 압박이 있어 미처 불러오지 못한 어플의 경우, 오른쪽 하단의 폴더명 ... 을 터치하면 모든 화면을 볼 수 있다.
오른쪽 : Folder Organizer Small Widget. 라벨을 불러올 경우 4*1 사이즈로 위젯을 생성한다. 마찬가지로 갯수에 압박이 있어 미처 불러오지 못한 어플의 경우, 오른쪽 하단의 폴더명 ... 을 터치하면 모든 화면을 볼 수 있다.
** Full Screen Widget, Large Widget, Medium Widget, Small Widget, Item Widget 처럼 아이콘이 보이는 위젯은 해당 아이콘을 터치하면 바로 실행되는 방식이며, Folder link의 위젯은 폴더가 열리고 해당 폴더에서 위젯을 생성하는 방식이다.
오른쪽 : Folder Organizer Small Widget. 라벨을 불러올 경우 4*1 사이즈로 위젯을 생성한다. 마찬가지로 갯수에 압박이 있어 미처 불러오지 못한 어플의 경우, 오른쪽 하단의 폴더명 ... 을 터치하면 모든 화면을 볼 수 있다.
** Full Screen Widget, Large Widget, Medium Widget, Small Widget, Item Widget 처럼 아이콘이 보이는 위젯은 해당 아이콘을 터치하면 바로 실행되는 방식이며, Folder link의 위젯은 폴더가 열리고 해당 폴더에서 위젯을 생성하는 방식이다.

사용자의 취향에 따라 어떠한 위젯을 선택하셔도 무방합니다. 자 그럼 다음으로 이동해보겠습니다.
크기를 선택하면 다음과 같이 위젯으로 만들 라벨을 선택합니다. 옵션 중 Show text under icon은 말 그대로 위젯 속 아이콘의 이름을 보일것인지에 대한 옵션입니다.

여기에서 자신이 불러올 라벨을 선택하시면 바탕화면에 해당 라벨의 이름으로 된 위젯이 생깁니다.
 |
 |
이제 어플리케이션들의 정리에 대해 고민하지 마시고 Folder Organizer로 깔끔하게 정리하시기 바랍니다. ^^
다음시간은 제가 시험기간인 관계로 주말에 업로드를 하겠습니다.
주제는 Launcher Pro로 꾸미는 홈 어플리케이션 입니다.
Tip!
1. Folder Organizer 에서는 아이콘도 변경할 수 있다.
이 Folder Organizer 어플리케이션은 라벨에 해당하는 아이콘들의 모습도 변경할 수 있습니다.
바로 위에서 라벨을 지정한 화면에서 icon을 선택하시면 아이콘을 변경할 수 있는데요, 아이콘을 변경하기 위해서는 아이콘 파일을 가지고 있어야 합니다. ^^
아이콘을 변경하신 모습은 Folder Organizer 위젯 내에서만 변경되어져 보이고 어플리케이션 서랍에서는 원 상태 그대로 보여지니 참고하시기 바랍니다.
2. Folder Organizer 위젯에는 더욱 많은 설정이 존재한다.
Folder Organizer 위젯은 아이콘의 이름을 보이는 것 뿐만 아니라 아이콘을 없애고 목록으로만 뜨게 할 수도 있습니다. 메뉴 상태에서 설정을 둘러보시면 쉽게 발견할 수 있습니다. ^^
이 포스트는 불펌 및 스크랩 금지이며, 해당 포스트의 링크만 가져가실 수 있습니다.
반응형
'어장 스마트폰' 카테고리의 다른 글
| 진저브레드 SDK 공개, SDK로 프로요와 비교해 보는 진저브레드 UI, OTA (2) | 2010.12.07 |
|---|---|
| 넥서스원, 디자이어 진저브레드(2.3) 업그레이드 확정 (0) | 2010.12.03 |
| 클립과 카드로 만드는 1분뚝딱 스마트폰 거치대 (0) | 2010.11.27 |
| 넥서스원 2.2.1 버전 업데이트 (0) | 2010.10.21 |
| 넥서스원 루팅 및 여러정보에 대해서는 주말부터 업로드 예정... (0) | 2010.10.13 |