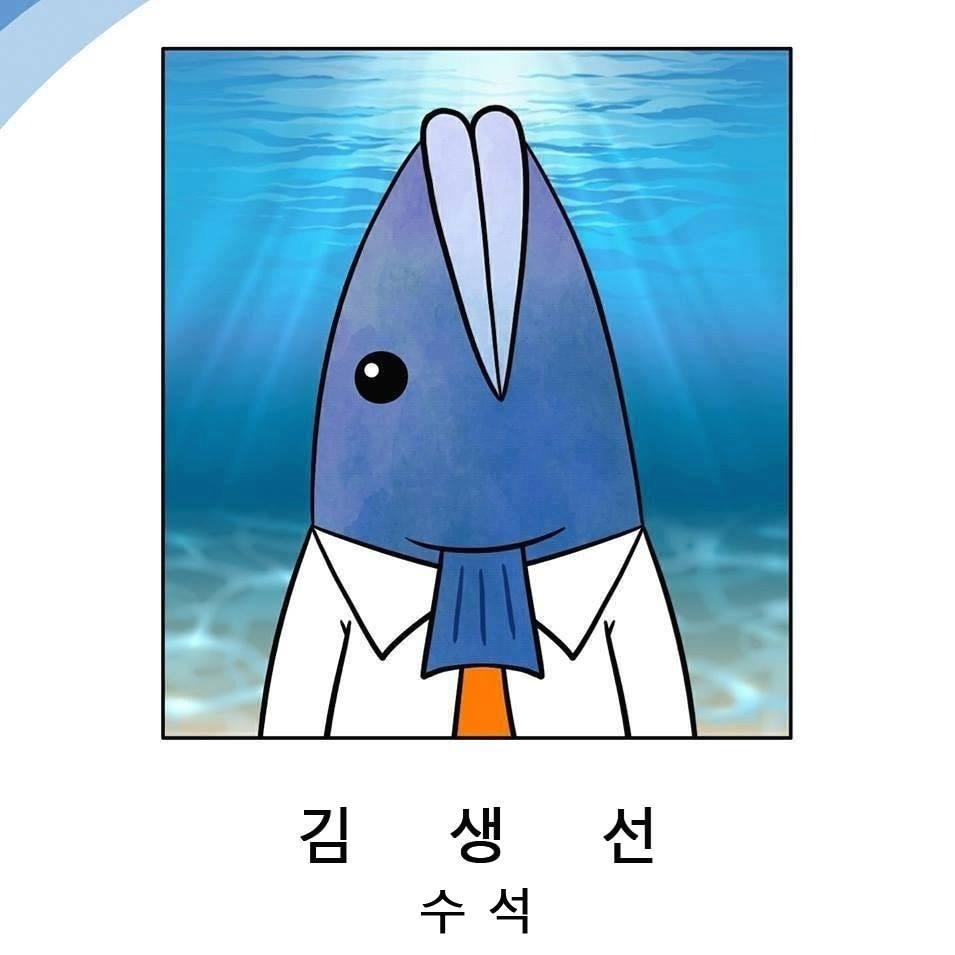스마트폰이 대중화된지 대충 10여년이 다 되어간다. 그사이에 우리는 수많은 스마트폰을 기기변경해왔고, 집안에는 어느정도 쓸만한. 하지만 실 사용하기에는 살짝 아쉬운 스펙의 스마트폰들이 넘쳐난다. 이번 글에서는 안드로이드 스마트폰 기반으로 IP WebCAM, 그러니까 인터넷에 연결된 CCTV를 설정하는 방법을 알아보도록 한다.
해당 글에서는 안드로이드 스마트폰을 기반으로 소개를 하고 있지만, 어플리케이션을 소개하는 것이 아니라 이 화면을 집 밖에서도 확인할 수 있도록 설정하는 방법을 작성할 예정이니 iOS 또는 그 외 다른 디바이스들도 응용할 수 있다.
1. 어플리케이션 설치 및 설정
요사이는 IP WebCAM 어플리케이션이 참 잘 나온다. 허나 내가 주로 사용하는 어플리케이션은 다음과 같다. 광고가 있긴 하지만 배너광고에 불과하며, 설정도 다양한데다가 스마트폰 카메라 센서들도 활용할 수 있다. 살짝 구식의 UI가 단점일 수 있겠지만 뭐 이건 크게 중요한 부분이 아니다.
https://play.google.com/store/apps/details?id=com.pas.webcam
IP WebCAM 이라는 어플리케이션이다. 이 어플리케이션 하나로 CCTV기능과 웹에서 확인할 수 있는 웹서버 기능까지 모두 다 포함되어있다.
설정은 다양한데, 무엇보다 필수로 해줘야하는 설정은 로그인 설정이다. 항목에서 로그인 설정을 하지 않은 경우에는 외부에서 주소만 알면 누구나 접속이 가능하다. 개인정보가 요사이 이슈가 되는 세상에서, 필수로 해주어야 하는 설정이라고 여겨진다.
"연결설정 - 로컬 브로드캐스팅" 메뉴로 접근하면 위와 같은 화면을 볼 수 있다. 로그인 아이디, 패스워드를 입력하자.
두번째로 HTTP 포트 설정이다. 포트설정은 우리 WIFI에 어떠한 포트로 접속할지에 대한 설정인데, 이걸 해줘야 앞으로 설정하는 부분에서 적용하기가 쉽다. 개인적으로 알아보기 쉬운 포트인 9000번을 입력했다.
여기까지 하면 어플리케이션에 대한 설정은 일단락된다. 가장 하단의 서버 시작을 클릭하게 되면, 아주 손쉽게 송출되는 화면을 볼 수 있다. 확인해야 할 점은 화면의 중앙부, 첨부된 사진에서 왼쪽 중간부분을 보면 흰 글씨로 접속중인 WIFI의 주소가 보인다. 192.168.55.203:9000 이 현재 스마트폰이 접속한 주소이다.
2. PC 및 스마트폰에서 화면 보기
아래의 주소는 현재 운영중인 3D Printer의 출력상태를 보여주는 주소로, 위의 예제와는 조금 다를 수 있다.
여기까지만 설정을 할 경우에는 동일한 WIFI에 접속중인 다른 디바이스에서 화면을 볼 수 있다. 가령, 같은 와이파이에 연결된 PC라거나 스마트폰이라거나. 인터넷 창에서 저 주소를 입력하면 설정할 수 있는 화면이 팝업된다. 물론, 로그인 설정을 한 경우에는 로그인을 해야 한다.
처음으로 볼 부분은 다음과 같다. 영상재생기에서는 브라우저를 선택하고, 오디오재생기는 소리를 듣고 싶은 경우에만 선택하면 된다. 소리는 4초정도의 딜레이를 가지고 있는데 뭐 설명하긴 복잡하고, 크게 의미가 없는 부분이라서 난 쓰지 않는다.
녹화제어 기능은 버튼을 클릭하면 현재 화면을 스마트폰에 저장하고, 인터넷 웹사이트에서 해당 영상을 돌려볼 수 있다. 블랙박스와 같은 기능이라고 볼 수 있다.
나머지 기능은 딱 보면 알 것이니 뭐 패스.
여기서도 설명할 부분은 크게 많지 않다.
확대는 스마트폰이 지원하는 4배줌까지 확대가 된다. 디지털 줌이기 때문에 확대를 할 경우에는 화질저하가 이루어질 수 있다.
스트리밍 품질은 해당 화면의 품질을 말해준다. 100%를 하게 되면 현재 스마트폰이 지원하는 최대화질로 영상을 뿌려주지만, 그만큼 기기가 고성능이어야 하며 무엇보다 인터넷 속도에도 크게 영향을 끼친다. 대충 낮에는 2~30%로 줄여도 크게 불만없는 화질을 보여준다.
기타 항목에서는 오토포커스 유지와 오버레이를 선택해주는 편이다. 오버레이는 현재 영상에 날짜정보와 배터리정보를 표시해준다. 오토포커스는 영상의 포커싱을 맞춰주는 역할을 하는데, 이게 오토포커스 유지가 안된다. 그래서 영상을 볼 때 마다 계속 클릭해주는 편.
전면카메라는 뭐 앞면 카메라를 보여줄지, 뒷면 카메라를 보여줄지 선택하는거고, 움직임 감지/좀더 민감하게 이거는 화면의 영역별로 동작을 감지 한 후 처리하는 과정을 나타내는데 크게 활용도는 없어보인다.
그밖에 나머지 항목은 의미가 없다.
3. 외부에서 볼 수 있도록 Wifi 공유기 설정하기(포트포워딩)
위의 1,2번 항목은 사실 크게 어려운 부분은 아니다. 대부분의 어플리케이션이 지원해주는 기능이기도 하고. 하지만 외부에서 보는 기능, 여기서부터는 조금 어려울 수 있다. 집안의 와이파이에 접속된 주소(정확히는 포트)를 외부에서 볼 수 있게 지원해주는 기술을 "포트포워딩" 이라고 한다.
간단히 기술에 대한 설명을 하자면, 집집마다 공인IP가 할당되고 이 공인IP가 와이파이 공유기(AP)가 가상IP(192.168.***.***)로 변환해서 사용할 수 있게 만들어주는 것이고, 이 가상 IP에 접속된 포트들을 공인IP:포트 형식으로 외부에서 접근이 가능하도록 연결시켜주는 기술이라고 볼 수 있다.
이 설정방법을 알아두면 192.168.***.*** 대역에 붙는 모든 포트들을 외부에서 접근할 수 있도록 만들 수 있다.
아래의 설명은 머큐리 AP를 기준으로 설명하되, IPTime과 같은 공유기도 동일한 기능이 존재하니까 메뉴 좀 뒤져보면 바로 알아차릴 수 있을것이다.
먼저 현재 접속중인 집안의 WIFI 주소를 알아보도록 하자. 윈도우키+C를 누른 후, 해당 창에서 cmd를 입력하여 커맨드 창을 뛰우자. 그리고 ipconfig 명령어를 입력하면, 첨부된 이미지와 같은 결과를 볼 수 있다.
현재 내 컴퓨터의 경우에는 192.168.55.204 주소로 접속을 한 상태이다. 대부분의 공유기는 192.168.***.1과 같은 형식으로 주소를 가져간다. 그러니까, 인터넷창에서 192.168.55.1을 입력하면 공유기 설정화면으로 들어갈 수 있다는 뜻이다.
굳ㅋ 계정과 암호의 경우에는 공유기에 스티커가 붙어져있을것이니까 그걸 보고 접속하자. 나한테 물어봐도 난 모른다.
접속에 성공하게 되면 다음과 같은 화면을 볼 수 있다. WAN 정보의 IP가 해당 공유기에 할당된 공인IP를 의미한다.
왼쪽 메뉴의 NAT-포트포워딩 항목을 클릭하자. 다시 말하지만, 아이피타임과 같은 공유기는 이름이 조금 다를 수 있다.
현재 해당 공유기에 설정된 포트포워딩 목록이다.
로컬 IP 주소가 현재 공유기에 접속한 디바이스의 주소를 의미하며, 설정된 로컬포트를 설정한 포트범위로 뿌려주는 의미를 나타낸다. 무슨말인지 모르겠으면, 그냥 따라하자.
로컬 IP주소는 아까 스마트폰의 CCTV에서 보여진 "왼편의 중앙에 위치한 IP주소"를 적는다. 나의 경우에는 IP 주소가 192.168.55.129였으니까 이걸 입력한다.
프로토콜은 건드리지 말자.
포트범위는 외부에서 접속할 포트들을 의미하는데 넓게 지정해줘봤자 의미 없다. 어떤 숫자를 입력하든 개인의 자유이다.
로컬포트는 어플리케이션에서 설정한 포트를 입력해주면 된다. 나는 CCTV 어플에서 9000을 입력했으니까, 포트범위도 9000을 입력하면 된다.
모두 입력하였으면 추가버튼을 누르면 된다.
정상적으로 설정이 되었다면 이제 LTE 환경에서 접속하면 된다.
4. 외부에서 접속하기
자 이제 외부에서, 회사컴퓨터든 PC방이든 LTE 스마트폰이든 3G 스마트폰이든. 인터넷 창에서 공인아이피와 포트를 입력하면 된다. 그럼 신기하게도 내가 설정한 CCTV를 볼 수 있다.
공인아이피는 3번 항목에서 설명한 "WAN 정보-IP주소"를 의미하며, 포트는 포트포워딩 설정에서 입력한 "포트범위"를 의미한다.
나의 경우에는 1.***.***.***:9000 로 접속을 하면 된다.
그럼 보여지는 화면과 같이 볼 수 있다.
'어장 스마트폰' 카테고리의 다른 글
| 안드로이드 10, 볼륨조절 길게 눌러 조절하기 문제 (0) | 2021.01.02 |
|---|---|
| [xCloud] 스마트폰으로 콘솔 게임을 한다 (0) | 2020.02.08 |
| 안드로이드 4.2 변경점 - 갤럭시 넥서스 (5) | 2012.11.22 |
| 알아서 자동으로 배경화면을 바꿔주는 어플리케이션 (5) | 2012.09.26 |
| 말랑말랑한 안드로이드 4.1 젤리빈 (5) | 2012.09.03 |