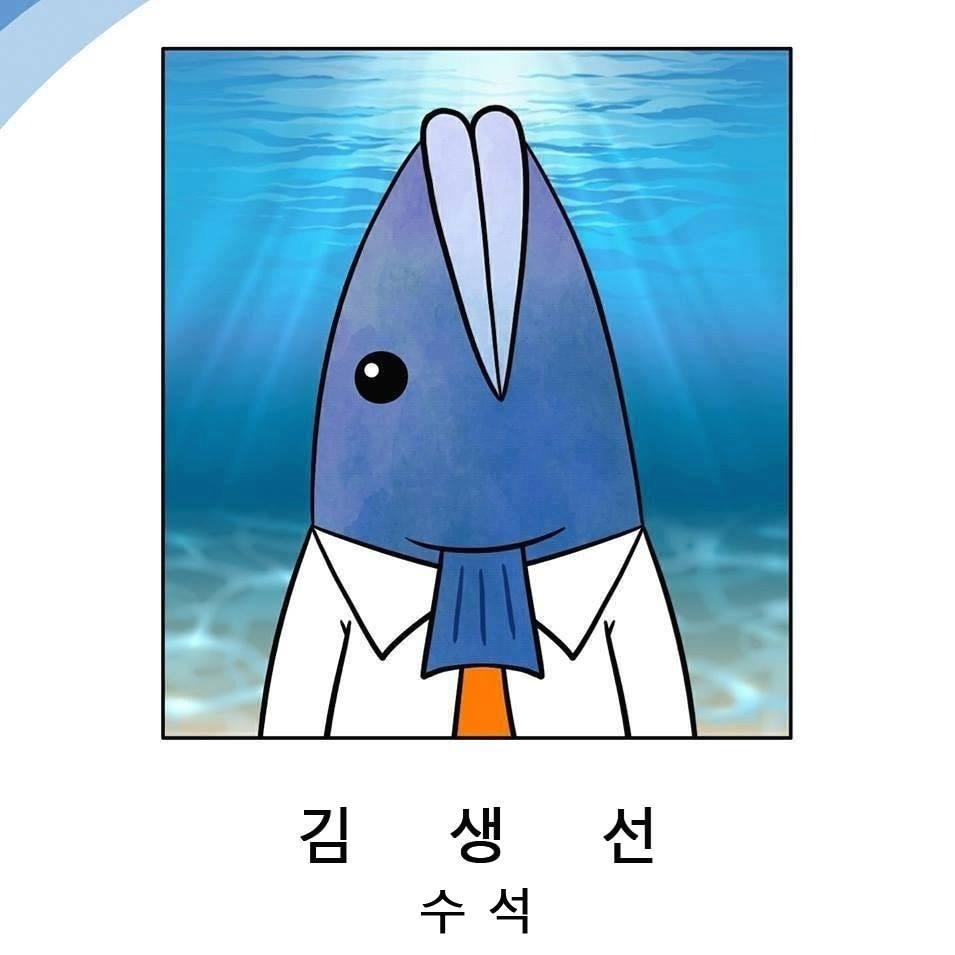안녕하세요, 김생선입니다.
주변에 안드로이드 스마트폰을 사용하는 분들도 많아지고, 제게 많은 도움을 요청하기도 하네요.
이번 포스트에서는 그러한 스마트폰 초보자들을 위한, 안드로이드 개념을 확립하기 위한 기초 설명서를 작성해보고자 합니다.
부족한 부분이 많을 수 있고 궁금하신 점도 많을텐데, 그러한 점이 있다면 언제든지 댓글 부탁 드립니다. 추가하도록 하겠습니다. :)
이 포스트는 넥서스원을 기준으로 작성되어졌으며, 제조사 및 모델에 따라 약간의 용어가 변경될 수 있습니다. 참고하시기 바랍니다.
1. 내 스마트폰의 안드로이드 버전은?
스마트폰의 안드로이드 버전을 확인하는 방법은 아래와 같습니다.
설정 - 휴대전화 정보 - Android 버전 부분을 살펴보시면 됩니다.

(이미지 설명 : 필자는 안드로이드 2.3.4 버전을 사용중이다. 국내에서는 글 작성일 기준으로 2.3.3 버전이 최상위 버전이다. )
2. 하드웨어 버튼의 설명
안드로이드 스마트폰은 4개의 하드웨어 버튼을 기준으로 삼고 있습니다. 바로 뒤로가기, 메뉴, 홈버튼, 검색버튼 입니다.
(제조사마다 버튼의 위치는 달라질 수 있습니다.)
하드웨어 버튼은 의외의 기능이 숨겨져 있습니다. 그 기능은 다음과 같습니다.
-. 뒤로가기 버튼 : 뒤로가는 기능을 지원하며 일부 어플리케이션에서는 롱터치시 어플리케이션 종료 역활을 한다.
-. 메뉴버튼 : 해당 부분의 메뉴를 보여주며,
의외의 숨겨진 기능을 찾을 수 있다. 홈화면에서 롱터치시 현재 사용중인 키보드를 보여준다.
-. 홈버튼 : 홈으로 돌아갈 수 있는 버튼이며, 롱터치시 최근 사용한 어플리케이션의 목록을 보여준다.
-. 검색버튼 : 터치시 구글 검색화면으로 바로 이동이 가능하며, 어플리케이션에 따라 이 버튼의 용도를 변경할 수 있다.
3. 발신자 번호표시 제한으로 전화거는 방법
일부 안드로이드 스마트폰의 경우에는 피쳐폰처럼 *23#을 입력하고 전화번호를 입력한 뒤 전화를 걸어도 발신자번호표시 제한이 걸리지 않습니다.
이럴 경우에는 하드웨어의 설정에서 변경할 수 있습니다.
해당 설정은
설정 - 통화 설정 - 추가 설정 - 발신자 ID 에서 관리할 수 있습니다.

(이미지 설명 : 네트워크 기본값은 항상 변동이 생긴다 이상하다..)
4. 도넛? 이클레어? 프로요? 이게 다 뭐죠?
안드로이드 버전을 일컫는 코드명입니다. 간단히 해당 코드명과 버전에 대한 특징을 살펴보겠습니다.
컵케익(Cup Cake)은 안드로이드 1.5 버전이었으며, 가장 기본적인 기능만 있었습니다. 한국어가 지원되었습니다.
도넛(Donut)은 안드로이드 1.6 버전이며, CDMA 지원 및 카메라, 비디오 녹화에 관한 사항이 추가된 버전입니다.
이클레어(Eclair)는 안드로이드 2.1 버전이며, 2.0/2.01/2.1등 여러 버전이 있습니다. 멀티터치를 공식적으로 지원하며, 블루투스 2.1도 지원하게 되었습니다.
프로요(Froyo ; Frozen Yogurt)는 안드로이드 2.2 버전이며, 2.2~2.2.1 등 여러 버전이 있습니다. OS의 전반적인 모든 속도가 비약적으로 증가하였습니다. 또한 외장메모리에 어플리케이션의 설치를 지원하게 되었습니다.
진저브레드(Gingerbread)는 안드로이드 2.3 버전이며, 2.3~2.3.4 등 여러 버전이 있습니다. 전체적인 디자인이 변화하였습니다. 또한 배터리 및 내장메모리 관리가 쉬워졌으며 인터넷 전화 지원, NFC 기술 추가 등 다양한 기능이 들어갔습니다.
허니콤(Honeycomb)는 안드로이드 3.0, 3.1 버전이며 타블렛 PC 전용 OS입니다. 스마트폰 OS와의 차이점은 기존 위젯 및 인터넷 웹브라우징 등의 크기가 커졌다는 점 입니다.
차기로는 아이스크림 샌드위치(Icecream sandwitch)이며, 이 버전은 타블렛과 스마트폰이 공통으로 사용 가능한 OS라고 알려져 있습니다.
5. 루팅이 뭔가요? 루팅으로 무엇을 할 수 있죠?
루팅(Rooting)은 단순히 최고 시스템 관리자 권한을 획득하는 걸 말합니다.
즉, 시스템의 전반적인 사항을 다 바꿀 수 있으며, 주로 하는 것으로는 다음과 같습니다.
폰트 변경 및 시스템 운영체제 변경(흔히 말 해서 롬 교체라고 하죠), 루팅을 해야만 쓸 수 있는 각종 어플들이 있습니다.
루팅을 한다고 하여서 바뀌는 건 크게 없으며, 주로 사용자가 훨씬 더 많은 자유도를 누릴 수 있는 개념이라 보시면 됩니다.
1. 와이파이와 3G 데이터와의 차이점은?
간단하게 말씀드리자면 유료와 무료라는 것의 차이입니다. 와이파이는 무료이며, 3G데이터망은 유료로 사용이 가능합니다.
그 외에 와이파이가 속도가 훨씬 빠르기도 하는 등, 많은 차이점이 있습니다.
2. 와이파이에 연결되었는지 알아보는 방법은?
설정 - 무선 및 네트워크 - Wi Fi 항목 체크를 하면 주변의 와이파이를 검색하게 됩니다.
이 때 검색된 와이파이에서 자물쇠가 채워지지 않은 와이파이는 공개된 와이파이이며 누구나 접속하여 이용할 수 있습니다.
그러나 자물쇠가 채워진 와이파이는 비공개 와이파이이며, 암호를 알지 않는 이상 접속할 수 없습니다.
또한 상태표시줄에서 와이파이 아이콘이 나타났는지를 확인하여 와이파이에 접속되었는지도 볼 수 있습니다.

(이미지 설명 : 현재 검색된 와이파이는 한개이며, kimfish 라는 이름을 갖고 있는 비공개형 와이파이이다.(붉은 박스) 접속 상황은 연결됨 이라는 말에서도 알 수 있지만 위의 하얀박스 속 와이파이 아이콘으로도 확인이 가능하다.)
3. 어플리케이션 실행 시 데이터 요금이 빠져나가는가?
정확히 말하면 어플리케이션마다 다릅니다. 인터넷 접속을 필요로 하는 어플리케이션의 경우에는 해당 데이터의 송수신으로 소량의 데이터 요금이 차감됩니다. 카카오톡에서도 사진을 보내거나 받을 때, 이메일을 확인할 때, 기타 메신저를 사용할 때 등 인터넷을 필요로 하는 어플리케이션이라면 데이터 요금이 차감된다고 보셔도 됩니다.
물론 인터넷이 필요하지 않은 어플리케이션의 경우에는 데이터 요금이 차감되지 않습니다.
4. 테더링? 핫스팟? 이건 뭐지?
테더링은 USB-PC 연결을 통하여 스마트폰이 무선인터넷 기기역할을 하는 일종의 기술입니다. PC가 무선인터넷을 지원하지 않을 때 스마트폰에서 받은 무선인터넷 신호를 USB를 통하여 PC에 전달해주기 때문에 USB 테더링을 사용할 경우 PC에서도 인터넷을 즐길 수 있습니다.
핫스팟은 스마트폰에서 3G 신호를 받고, 와이파이 신호로 변환하여 내보내주는 기술을 말 합니다. 이 기술로 스마트폰은 무선인터넷 공유기 역할을 하며 동시에 여러 사람이 접속을 할 수도 있고 자신의 와이파이에 암호를 걸어서 일부 사용자만 접속하게 할 수도 있습니다.
이 기술을 이용하는 예는 가령 갤럭시탭 와이파이 버전이 있는데, 스마트폰의 3G 신호를 와이파이로 변경하고 갤럭시탭으로 이 신호에 접속하여 인터넷을 즐길 수 있습니다.
이 기술은 안드로이드 버전 2.2 프로요 이상에서부터 사용이 가능합니다.
1. "기본 어플리케이션으로 사용" 된 설정의 변경
일부 런쳐를 설치했을 때나 갤러리를 사용할 때 등, 실수로 "이 작업에 대해 기본값으로 사용" 항목을 체크하여 실행하는 데 어려움이 따른 적이 있을 수 있습니다.
이러한 항목은
설정 - 애플리케이션 - 애플리케이션 관리 - 전체 탭 에서 해당 어플리케이션을 찾은 후 아래항목에서
기본 작업 지우기 를 실행하시면 됩니다.
2. PC로 다운로드한 apk 파일의 설치
인터넷에서 웹서핑을 하는 도중, 일부 개발자들은 테스트를 위해서 혹은 마켓에서는 올리지 않은 상태로 어플리케이션 설치 파일인 .apk 파일을 그대로 웹 상에 올려둡니다.
이러한 apk 파일을 설치하기 위해서는 다음과 같은 과정을 거칩니다.
SD 카드에 apk 파일 저장 - Astro 파일관리자 혹은 Root Explorer 등 파일관리자 어플리케이션으로 해당 apk 파일 열기 - 실행 및 설치
이러한 과정 후에 설치가 됩니다.

apk 파일을 찾고
|

앱관리자를 터치하고
|

실행!
|
3. 키보드 어플리케이션의 설정법
안드로이드 키보드 어플리케이션을 다운로드 및 설치를 한 후에 작동을 하려 해도 막상 사용이 안되는 경우가 종종 생깁니다.
이럴 때엔 이런 식으로 해결하면 됩니다.
설정 - 언어 및 키보드 - 설치한 어플리케이션을 체크 한 후에,
텍스트 입력 부분의 롱터치 - 입력 방법 - 키보드 어플리케이션의 선택
그러면 해당 키보드를 사용할 수 있습니다.

어플리케이션이 체크되었는지 확인
|

입력방법을 터치
|

설치된 키보드를 체크하면 적용
|
4. 태스크킬러 어플의 효과
많은 분들이 태스크킬러 어플리케이션을 사용하는데, 안드로이드 운영체제 2.2 프로요 이상부터는 이 어플리케이션의 효과가 거의 없다고 보셔도 됩니다.
2.2 운영체제부터 메모리 관리가 많이 발전한 점이 가장 큰 이유이기도 합니다. 또한 다시 실행되어지는 어플리케이션으로 인하여 시스템이 더 느려지거나 혹은 실행됨으로 인하여 배터리의 소모가 일어나기 때문에 불필요한 작업이라고 볼 수 있습니다.
다시 실행되어지는 어플리케이션은 백그라운드에서 작업한다고 표현하는데, 이렇게 실행되어지는 이유는 사용자가 실행을 하지 않아도 스스로 실행되어짐으로 인하여 위젯 및 기타 작업등을 하기 때문이며, 그리고 사용자가 해당 어플리케이션을 실행할 때 초기 로딩속도를 줄여주는 역할도 하게 됩니다.
그러나 많은 어플리케이션이 배그라운드에서 작업하게 되면 실 체감은 매우 떨어질 수 밖에 없으며, 이럴 때엔 태스크킬을 해 주면 효과가 좋아집니다. 따라서 잦은 태스크킬을 하는 것 보다는 사용자가 너무 느려졌다 싶을 때에만 간혹 하는 걸 추천하며, 너무나도 잦은 태스크킬을 할 경우엔 오히려 더욱 안좋아질 수 있으니 유의하시기 바랍니다.
1. SLCD? 아몰레드? 레티나 디스플레이? 노바 디스플레이? 이게 다 뭐죠?
이 부분은 매우 전문적이기에 간단히 특징점만을 서술합니다.
-. SLCD는 일반적인 디스플레이이며 위에서 열거된 디스플레이 패널 중 가장 저렴한 가격으로 공급됩니다. 일반적으로 사용되는 LCD 모니터와 같이 백라이트로 색을 조명합니다. 색상별 배터리 소모는 동일합니다.
-. AMOLED는 삼성에서 개발된 디스플레이이며 특징으로는 자체발광 및 까만색의 경우 배터리 소모가 거의 없으며, 하얀색의 경우 배터리 소모가 큽니다.
-. 레티나 디스플레이는 LG에서 개발된 디스플레이이며 LCD와 같이 백라이트 방식입니다. 특징으로는 우수한 해상도를 꼽을 수 있습니다. 아이폰4에서 채택되었으며, 색상별 배터리 소모는 LCD와 동일합니다.
-. 노바 디스플레이는 LG에서 개발된 디스플레이이며 레티나 디스플레이의 차기버전이라 말 할 수 있습니다. 배터리 소모도 AMOLED 디스플레이의 차기버전인 Super AMOLED 디스플레이보다 1/2 정도 적게 소모된다고 합니다.
색재현력 및 기타 여러 요소로 인한 것이 있지만 여기에서는 간단한 특징점만 서술하였습니다. 양해부탁드립니다.
또한 아몰레드, 레티나, 노바 등 이러한 명칭은 정식 명칭이 아닌 제조사가 붙인 별칭이라고 보시면 됩니다.
이 포스트는 불펌 및 스크랩 금지이며, 해당 포스트는 링크만 가져가실 수 있습니다.
글 쓴 시간
2011/06/03 10:00
최근 변경 시간
2011/06/29 04:25
- 변경내역 : 세 장의 이미지가 레이아웃을 벗어나는 현상을 수정하였습니다.